Unlocking the Power of Data Visualization: Exploring the Capabilities of Excel for Mapping
Related Articles: Unlocking the Power of Data Visualization: Exploring the Capabilities of Excel for Mapping
Introduction
With great pleasure, we will explore the intriguing topic related to Unlocking the Power of Data Visualization: Exploring the Capabilities of Excel for Mapping. Let’s weave interesting information and offer fresh perspectives to the readers.
Table of Content
- 1 Related Articles: Unlocking the Power of Data Visualization: Exploring the Capabilities of Excel for Mapping
- 2 Introduction
- 3 Unlocking the Power of Data Visualization: Exploring the Capabilities of Excel for Mapping
- 3.1 The Foundation: Excel’s Data Handling Prowess
- 3.2 Leveraging Excel’s Built-in Mapping Features
- 3.3 Enhancing Mapping Capabilities with Add-ins
- 3.4 Practical Applications of Mapping in Excel
- 3.5 Limitations of Excel for Mapping
- 3.6 FAQs about Excel Mapping
- 3.7 Tips for Effective Mapping in Excel
- 3.8 Conclusion
- 4 Closure
Unlocking the Power of Data Visualization: Exploring the Capabilities of Excel for Mapping
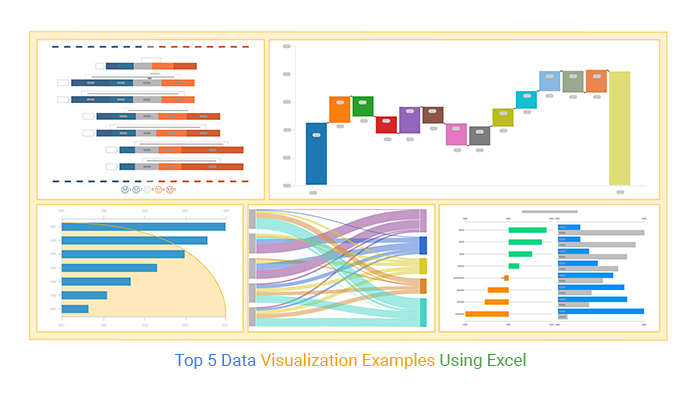
The ability to visualize data effectively is crucial in today’s data-driven world. While specialized mapping software exists, Microsoft Excel, a ubiquitous tool for data analysis, offers surprising capabilities for creating insightful and compelling maps. This article delves into the potential of Excel for mapping, exploring its features, limitations, and practical applications.
The Foundation: Excel’s Data Handling Prowess
Excel’s core strength lies in its ability to manage and manipulate data. Its robust spreadsheet format provides a structured environment for organizing and analyzing information. This foundation is critical for mapping because maps are essentially visual representations of data tied to geographical locations.
Leveraging Excel’s Built-in Mapping Features
Excel offers a range of built-in features that facilitate map creation:
- Scatter Charts with Geographic Data: Excel’s scatter charts can be used to plot data points on a map. By linking latitude and longitude coordinates to data values, users can visualize spatial patterns and trends.
- Map Chart Type: Introduced in later versions of Excel, the Map chart type specifically designed for geographic data visualization. This feature automatically converts data into a map, eliminating the need for manual coordinate input.
- Geospatial Data Import: Excel allows importing geospatial data from external sources like shapefiles or CSV files containing geographic coordinates. This enables users to work with pre-defined geographical boundaries and incorporate detailed map layers.
Enhancing Mapping Capabilities with Add-ins
Beyond its native features, Excel’s extensibility through add-ins unlocks even greater mapping possibilities:
- Third-Party Mapping Add-ins: Numerous third-party add-ins are available, offering enhanced map visualization and analysis tools. These add-ins often integrate with popular mapping services like Google Maps or Bing Maps, providing access to a wider range of map styles and data sources.
- Geocoding Functionality: Some add-ins provide geocoding capabilities, which automatically convert addresses or place names into latitude and longitude coordinates. This streamlines the process of adding data points to a map.
- Advanced Mapping Features: These add-ins may offer features like custom map styling, interactive map elements, and data analysis tools specifically designed for geographic data.
Practical Applications of Mapping in Excel
The combination of Excel’s data handling capabilities and its mapping features opens up a wide range of practical applications:
- Business Analysis: Businesses can use Excel maps to visualize sales data, customer locations, and market trends. This allows for identifying key growth areas, optimizing marketing campaigns, and understanding customer demographics.
- Real Estate Analysis: Real estate professionals can leverage Excel maps to analyze property values, identify potential investment opportunities, and visualize property trends within specific neighborhoods or regions.
- Environmental Monitoring: Environmental scientists can use Excel maps to visualize air pollution data, track deforestation patterns, and monitor wildlife populations, providing insights for environmental policy and conservation efforts.
- Healthcare Analysis: Healthcare providers can use Excel maps to analyze disease prevalence, identify healthcare deserts, and optimize resource allocation based on patient demographics and geographic distribution.
- Educational Applications: Educators can use Excel maps to illustrate historical events, geographic concepts, and population distributions, enhancing student engagement and understanding.
Limitations of Excel for Mapping
While Excel offers valuable tools for mapping, it’s important to acknowledge its limitations:
- Limited Mapping Functionality: Compared to specialized mapping software, Excel’s mapping capabilities are relatively basic. It lacks advanced features such as complex map projections, high-resolution imagery, and sophisticated spatial analysis tools.
- Data Size Constraints: Excel’s spreadsheet format has inherent limitations in handling massive datasets. For large-scale mapping projects, specialized software may be more suitable.
- Technical Proficiency Required: Creating maps in Excel requires a certain level of technical proficiency. Users need to understand data manipulation, chart creation, and potentially add-in integration.
FAQs about Excel Mapping
Q: Can I create interactive maps in Excel?
A: While Excel itself does not offer interactive map features, certain add-ins can enable interactivity. These add-ins may allow users to zoom, pan, and explore the map, providing a more engaging experience.
Q: What type of data can I visualize on a map in Excel?
A: You can visualize various types of data on an Excel map, including numerical values (e.g., sales figures, population density), categorical data (e.g., customer segments, product types), and even geographic features (e.g., rivers, roads).
Q: Are there any free mapping add-ins for Excel?
A: Yes, several free mapping add-ins are available. These add-ins may offer basic map creation features or integrate with free mapping services like Google Maps.
Q: Can I use Excel for mapping global data?
A: While Excel can handle global data, it may be less efficient for large-scale global mapping projects due to data size constraints and the complexity of managing global datasets.
Tips for Effective Mapping in Excel
- Data Preparation: Ensure your data is clean, accurate, and properly formatted for mapping. This includes verifying geographic coordinates and standardizing data units.
- Chart Customization: Customize your map charts to enhance readability and clarity. Use appropriate colors, legends, and labels to convey your message effectively.
- Add-in Selection: Choose an add-in that best suits your needs and technical expertise. Consider factors like features, ease of use, and compatibility with your Excel version.
- Data Visualization Principles: Apply principles of data visualization to create maps that are visually appealing, informative, and easy to understand.
Conclusion
Excel, despite not being a dedicated mapping software, offers a surprisingly powerful toolset for data visualization. Its intuitive interface, robust data handling capabilities, and extensibility through add-ins make it a valuable resource for creating insightful and compelling maps. By understanding Excel’s mapping features, limitations, and best practices, users can harness its potential to unlock the power of data visualization and gain valuable insights from their geographic data.


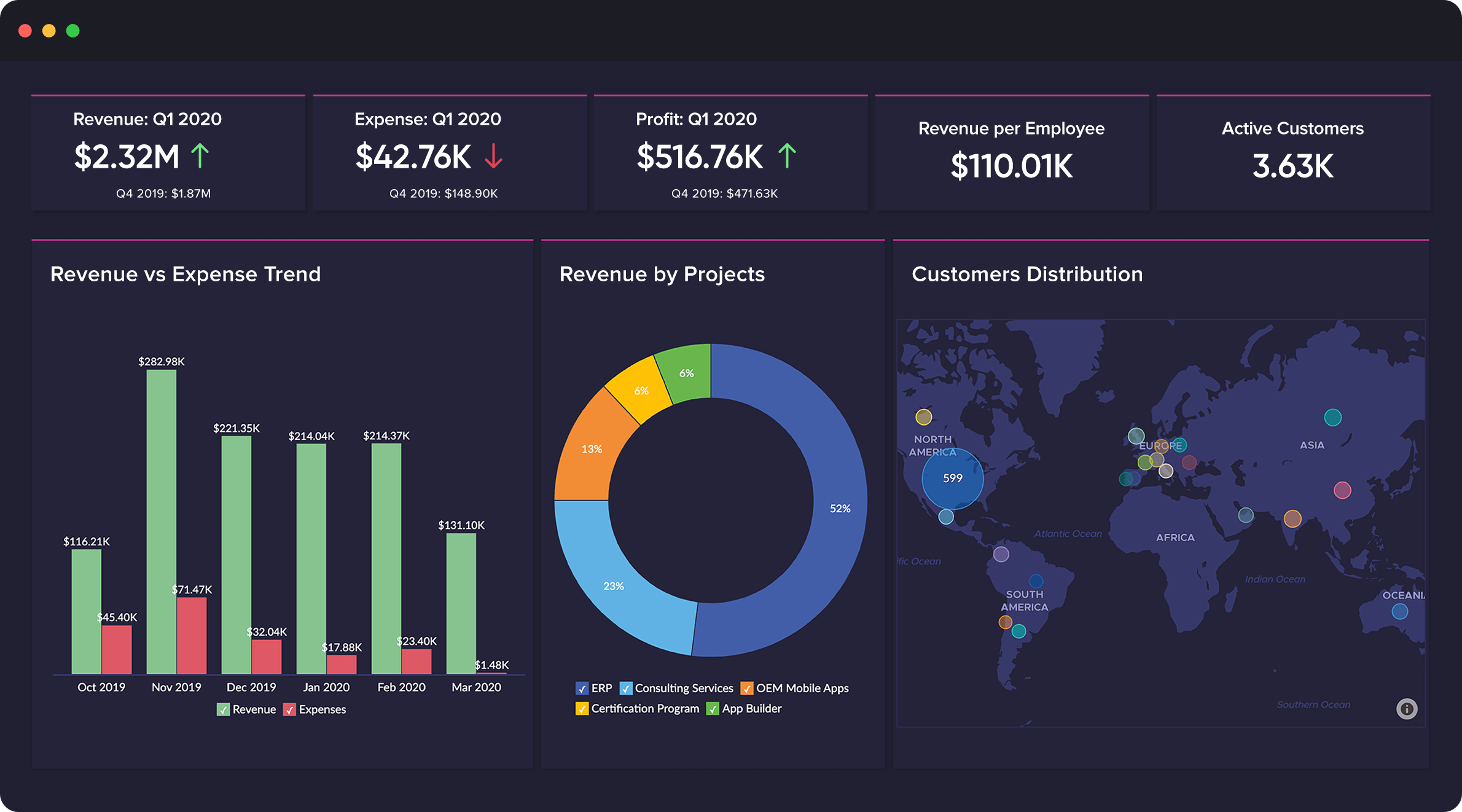



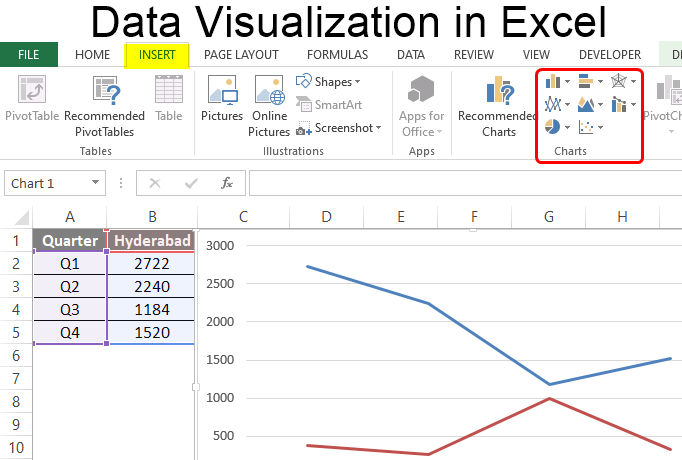
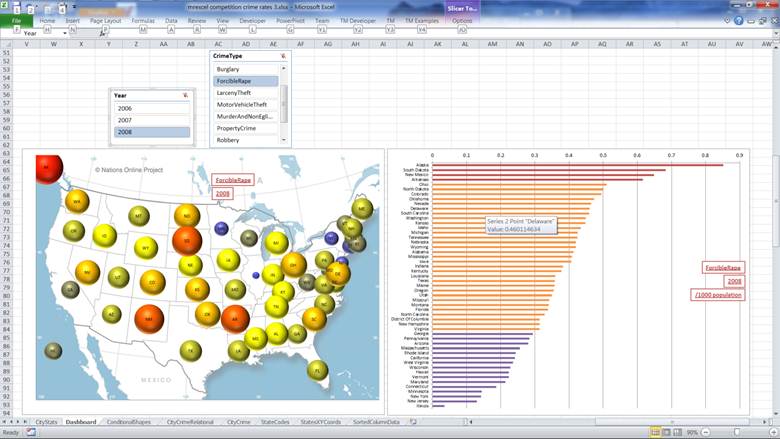
Closure
Thus, we hope this article has provided valuable insights into Unlocking the Power of Data Visualization: Exploring the Capabilities of Excel for Mapping. We hope you find this article informative and beneficial. See you in our next article!