Unveiling the Layers: Understanding Z-Index in Google Maps Markers
Related Articles: Unveiling the Layers: Understanding Z-Index in Google Maps Markers
Introduction
In this auspicious occasion, we are delighted to delve into the intriguing topic related to Unveiling the Layers: Understanding Z-Index in Google Maps Markers. Let’s weave interesting information and offer fresh perspectives to the readers.
Table of Content
Unveiling the Layers: Understanding Z-Index in Google Maps Markers

In the realm of web mapping, Google Maps offers a powerful platform for visualizing data and creating interactive experiences. One crucial aspect of this platform is the ability to control the visual hierarchy of markers, ensuring that important information remains visible and easily accessible. This is achieved through the concept of z-index, a fundamental property that dictates the stacking order of elements within a web page.
The Essence of Z-Index
Imagine a series of transparent sheets stacked on top of each other. Each sheet represents a different element on the web page, with the topmost sheet being the most visible. The z-index property acts like a numerical label assigned to each sheet, determining its position within the stack. Higher z-index values correspond to elements positioned closer to the viewer, effectively bringing them to the front.
In the context of Google Maps markers, the z-index property enables developers to control the visual order of markers when they overlap. This is particularly important when multiple markers share the same geographical location, preventing crucial information from being obscured.
Illustrative Scenarios
Consider a map displaying multiple restaurants in a city. A user might want to highlight a specific restaurant, making it stand out from the rest. By adjusting the z-index of the desired marker, it can be brought to the forefront, ensuring its visibility regardless of other markers occupying the same location.
Similarly, in a map representing traffic conditions, markers indicating accidents or road closures might require a higher z-index to ensure they are readily apparent to users navigating the map. This prioritizes critical information, enhancing the user’s understanding of the current traffic situation.
Beyond Markers: Z-Index in Google Maps
The z-index property extends beyond markers, playing a crucial role in managing the visual hierarchy of other elements within a Google Maps interface. For instance, it can be used to:
- Control the stacking order of info windows: When multiple markers are clustered together, their associated info windows might overlap. By adjusting their z-index, developers can ensure that the desired info window remains visible and accessible.
- Prioritize custom overlays: When adding custom overlays, such as polygons or polylines, their z-index can be manipulated to ensure they appear above or below other map elements, depending on the intended visual effect.
- Enhance user interaction: By strategically adjusting the z-index of interactive elements, such as buttons or sliders, developers can ensure smooth and intuitive user interactions within the map interface.
Practical Considerations and Best Practices
While z-index offers a powerful tool for controlling visual hierarchy, it’s essential to use it responsibly to avoid creating visual clutter or hindering user experience.
- Keep it simple: Avoid using overly complex z-index configurations, as this can make the code difficult to maintain and understand. Strive for a clear and logical hierarchy, prioritizing the most important elements.
- Prioritize accessibility: Ensure that the z-index settings do not create accessibility issues. For instance, avoid placing critical information behind other elements, making it difficult for users with visual impairments to access it.
- Consider performance: Excessive use of z-index can impact the performance of the map, especially when dealing with a large number of elements. Optimize the use of z-index to minimize performance overhead.
Frequently Asked Questions
Q: What is the default z-index value for markers?
A: The default z-index for markers is determined by their order of creation. Markers created later generally have a higher z-index, appearing on top of earlier markers.
Q: Can I use negative z-index values?
A: Yes, negative z-index values can be used to position elements behind other elements. However, it’s generally recommended to avoid negative z-index values, as they can create unexpected visual effects and make the code more difficult to understand.
Q: How can I adjust the z-index of a marker in JavaScript?
A: You can adjust the z-index of a marker using the setZIndex method:
marker.setZIndex(1000);Q: How do I determine the z-index of an existing marker?
A: You can access the z-index of a marker using the getZIndex method:
let zIndex = marker.getZIndex();Tips for Effective Z-Index Implementation
- Use a consistent z-index scheme: Adopt a clear and logical system for assigning z-index values to different types of elements, ensuring a predictable visual hierarchy.
- Utilize z-index for visual emphasis: Leverage z-index to draw attention to specific markers or elements, highlighting their importance within the map context.
- Test thoroughly: Before deploying your map, rigorously test the z-index settings to ensure that all elements are visually positioned as intended and do not obscure critical information.
Conclusion
The z-index property is a powerful tool for controlling the visual hierarchy of elements within Google Maps, enabling developers to create engaging and informative maps. By understanding its role and implementing best practices, developers can effectively leverage z-index to enhance the user experience and communicate information effectively. As the web mapping landscape continues to evolve, the ability to master the concept of z-index remains a crucial skill for creating visually compelling and interactive maps.

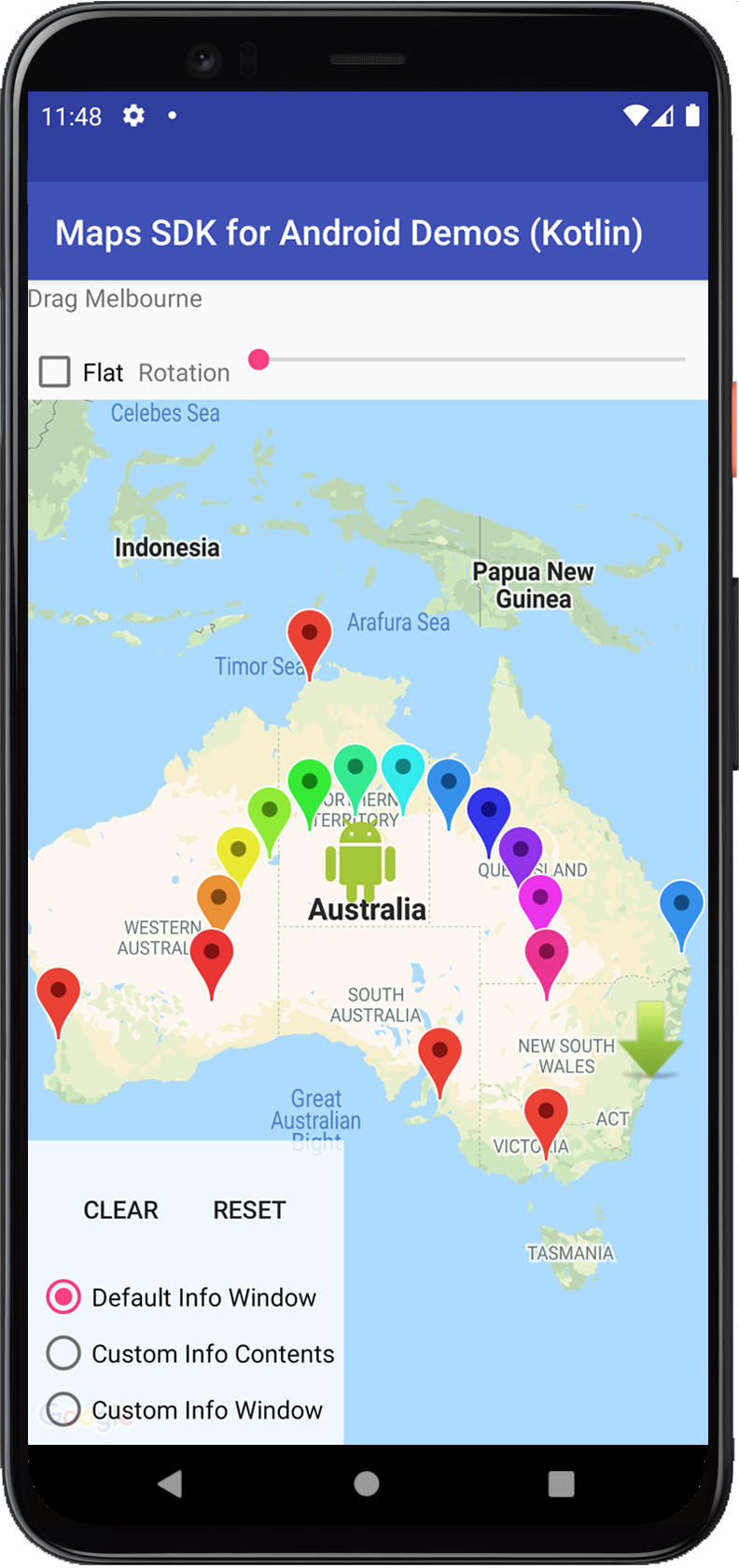




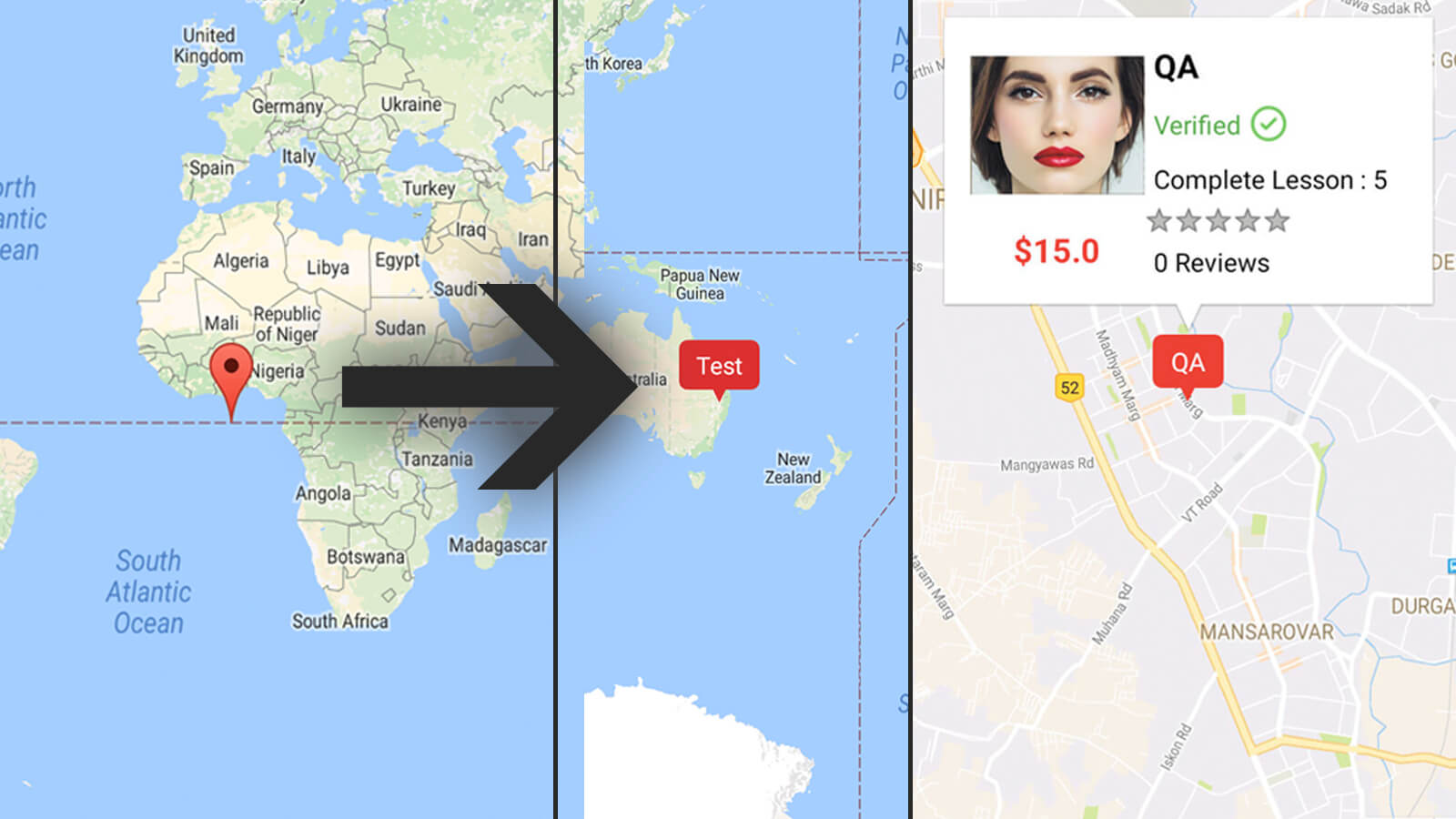

Closure
Thus, we hope this article has provided valuable insights into Unveiling the Layers: Understanding Z-Index in Google Maps Markers. We thank you for taking the time to read this article. See you in our next article!